A Magical Clipboard Manager
Find the new guide at http://clipjump.sourceforge.net/docs/
TABLE
- After Downloading Clipjump, unzip it and run Clipjump.exe .
It's a portable application so no installation is needed.
- When you run the exe, Clipjump's icon will be seen in SystemTray.
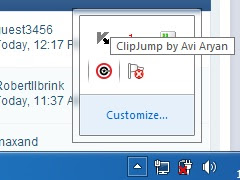
- Try copying either by Ctrl+C or by Right Click -> Copy or Shift+PrintScreen
- You will notice a Tip, [Transferred to Clipjump] when you copy something.This will mean that the copy has been succeeded.
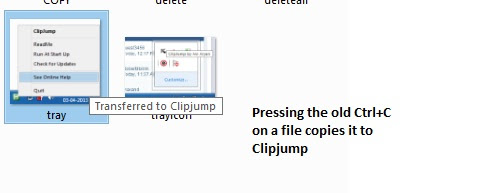
- Now, press Ctrl+V(paste action), you will see a tip containing the file or text to be copied.[This is Paste Mode].
If an Image has been copied, a Window showing your image will pop-up.
You will have to release Ctrl to perform actions. (You will know later)
Here, Release Ctrl to paste.
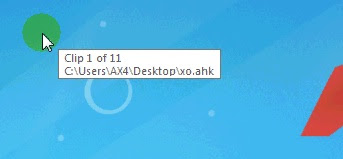
- To move through Multiple Clipboards, press V again while holding Ctrl. [while in Paste Mode]
Release Ctrl to Paste.Tap C while holding Ctrl to move backwards.
- To Cancel Copy, press X while in Paste mode [Ctrl Pressed].
The tip should change to a Cancel Message. This is [Cancel Mode]
Release Ctrl to confirm.
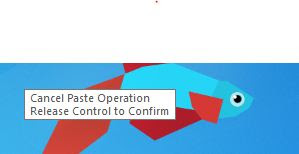
- To Delete Current Clipboard, press X twice in Paste Mode or once in Cancel Mode.
The tip should now change to a Delete Message. This is [Delete Mode]
Release Ctrl to confirm.
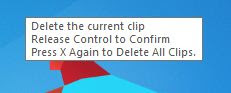
To Delete all Clips, press X thrice in Paste Mode OR twice in Cancel Mode OR once in Delete Mode.
The tip should change to a Delete All message.This is [Delete All Mode]
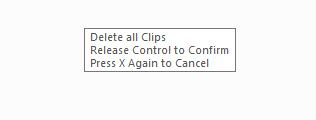
Release Ctrl and then confirm the confirmation tip with Y to proceed.
Notes
- As you can see, Releasing Ctrl is the basis of performing actions in Clipjump.
- Also, note that Cancel Mode,Delete Mode and Delete All Mode are inter-related.
The program cycles through these modes when you press X while holding Ctrl.
So, pressing X while holding Ctrl in Delete All Mode will switch back to Cancel Mode.

This is the Clipjump settings editor. You can choose your Clipjump preferences here.
To get help on any setting, keep the mouse static for a while after moving the mouse pointer over it .
After changing settings, hit Apply and then OK.
Hit Cancel to cancel any changes you made and close the window.
TIP - To disable a shortcut , set it to
None . You can do this by focusing cursor in the Shortcut
box and then tapping Backspace once.

Clipjump's Clipboard History tool can be a real life saver when it's time comes.
This tool stores record of all the clipboard items transfered to Clipjump in the last "x" days. The "x" days can be selected a/c your preference from
the settings editor.
To open the Clipboard History tool , you can also use the
keyboard shortcut - Win+C other than the Tray Menu shortcut.
To load full-size clip from the list provided by History tool, double-click on the item.
To delete a history item , Right-click on it and select "
Delete".
Tip - To view only Clipboard images in the History list, you can filter the listing something like
[Double-click to view image]
Partial Searching
When the checkbox 'Partial' is checked , the History Tool follows a partial checking pattern. Now you will be able to filter the Histroy List with
Space delimited terms and only those clips will be shown which have all those space delimited terms in them.
 The Preview Window
The Preview Window
The History Preview Window previews the requested history clip. It supports preview of all types of clips from text to images. When previewing text , you have the option
to search for terms (Ctrl+F) and the searching algorithm inhibits the 'Partial Searching' setting from the History Tool.
When previewing images , you can enlarge the image by resizing the preview windows . Maximize it to see the maximum possible size of the image preview.
Insta-Paste
Press Space after choosing your desired Clipboard item in the history Gui to paste it directly to the underlying window.
This method necessarily closes the History GUI.
TIP - To force Insta-Paste to write to Clipboard (Clipjump) when it is used, change instapaste_write_clipboard to 1 in the [Advanced] section of Settings.ini file.
Incognito Mode
When in Incognito mode, the Clipboard history will not be captured by Clipjump and the Clipjump icon in the System tray will fade (become greyyish).
This feature can be very useful for maintaining Privacy.
To ever enable Incognito mode, use the Tray menu.
Disabling the History tool - Change the
Number of days to keep items in History setting to 0 to permanently
disable History tool. This will make Clipjump automatically start with the
Incognito Mode ON as a symbol to show that History is not captured.
Please note that disabling the history tool in the way as said above will not delete old history items unlike to the fact that if you change the
Number of days to keep items in History from 50 to 2, the history older than 2 days will be deleted by Clipjump.
Changing History Tool shortcut - The History tool shortcut (Win + C) can be changed or disabled via the Clipjump
Settings (Setting.ini) file. Just open the file and search for the key
history_K in section
[Advanced].
By default, you will see the
history_K key with the value
Win + C. Empty this value to disable shortcut for History Tool or change this value to a
preferred shortcut to change the History tool shortcut.
Example values of
history_K are -
Shift+C
Win+Alt+H
Ctrl+Home
F9
The 3rd item is left blank to demonstrate the empty (NULL) value which disables the shortcut.
[v9.5+] To reset Clipjump to its default settings and remove
all the data created by Clipjump on your computer , use this option . The option can be found in
the About window for Clipjump. The data that will be removed includes history items, paste mode clips, extracted icons and the settings file.
Ctrl Held/Pressed
V - Activate PASTE-MODE and move forward through Multiple Clipboards (from 1 to 2 , 2 to 3)
C - Move backwards through Multiple Clipboards (from 3 to 2 , 2 to 1)
S - Add current Clip to Windows Clipboard [Selective Windows Clipboard Option]
X - Toggle between, Cancel,Delete,Delete All MODE
Space - Fix/un-fix a clipboard at its position.
Z - Toggle Formatting for Clips
E - Export current Clipboard
General
Ctrl+Shift+A - Action Mode
Win+C - Open Clipjump Clipboard History Tool
Ctrl+Shift+C - Open Clipjump Channel Selector
Ctrl+Alt+C - Copy File Path
Ctrl+Alt+F - Copy file content
Ctrl+Shift+Z - PitSwap
Now see
Advanced topics
Learn about
Clipjump Channels


